04
mei 22Power BI Update: Power BI Goals nu ook voor Pro gebruikers

De Power BI Goals functie bestaat al langer. Maar was alleen beschikbaar voor gebruikers met een Premium licentie van Power BI. Deze optie is nu ook beschikbaar voor gebruikers met een Pro licentie.
Wat zijn Power BI Goals?
Goals zijn een onderdeel binnen Power BI om de doelen van een organisatie bij te houden. Goals gebruik je niet in Power BI Desktop maar in Power BI Server (de website dus). Goals zijn een aanvulling of alternatief voor Power BI dashboard. Maar dan specifiek om de voortgang naar een bepaald doel bij te houden.
Wanneer gebruik je Goals?
Stel je wilt de verkoop van een salesteam wil bijhouden t.o.v. hun targets. Het gaat hier om de target voor de eerste helft van 2022. Er is een rapport gepubliceerd waarin dit te vinden is, namelijk met de velden:
-
- totaal verkopen
- totaal target
- het percentage van het target dat al behaald is.
Via de Slicer aan de linkerkant kan je de leden van het Salesteam selecteren. Wanneer je dit nog makkelijker inzichtelijk wilt maken, kan je dat met de Goals feature doen.
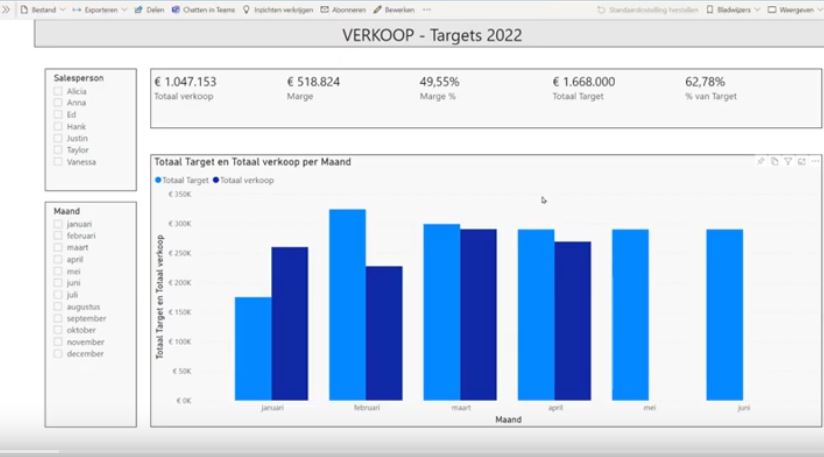
Hoe stel je Goals in?
Onderaan dit artikel vind je een video van onze Power BI trainer Jeroen met uitleg hoe je Goals (doelen) inricht in Power BI. De eerste stappen vind je hier onder uitgewerkt.
- Ga links in het menu naar Goals. Je ziet hier dat er nog geen Goals zijn aangemaakt.
- Maak eerst een nieuwe Scorecard aan. In een Scorecard kan je 1 of meerdere Goals opslaan.
- Geef de Scorecard een naam, beschrijving, eventueel een vetrouwelijkheidslabel en een werkruimte (dit is nodig als het Goal wil delen)
- Vervolgens kan je een nieuw Doel (Goal) aanmaken:
- Naam van doel: Geef het doel een duidelijke naam
- Eigenaren: Je bent zelf eigenaar maar kan ook leden van het salesteam toevoegen
- Huidig en Doel:
- Vul hier handmatig een waarde in. Stel dat de targets geen onderdeel zijn van je rapport, bijvoorbeeld gewoon een lijstje dat je handmatig wil invullen
- Of maak verbinding met een rapport. Dit is handig voor het veld ‘Huidig’ zodat deze waarde automatisch ververst wordt. Klik dan op ‘Verbinding maken’ en selecteer het rapport waar de gegevens instaan. Je kan alle rapporten waar je toegang tot hebt gebruiken. Klik op ‘Volgende’ en je ziet het rapport en selecteert vervolgens de Visual waar de data uit te halen is. Klik vervolgens op ‘Verbinden’ en je bent klaar. Hetzelfde doe je ook voor het veld ‘Doel’.
- Vul nu de Startdatum in. Dat is 1 januari 2022. En vul de ‘Einddatum’ in, dat is 30 juni 2022. De velden zien er nu als volgt uit:
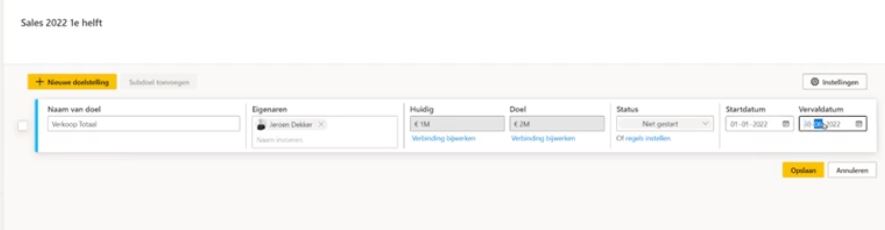
- Je ziet dat er bij Status staat: Niet gestart. Je kan dit handmatig aanpassen. Maar het is handiger om dit te laten bepalen door regels.
- Hoe je dat doet? Zie je in de video hieronder.
Video uitleg over Power BI Goals
Meer leren over Power BI?
Wil je alles leren over Power BI? Bekijk dan onze Power BI trainingen.




