Power BI Apps delen met verschillende groepen gebruikers
Je kan een Power BI app delen met verschillende gebruikersgroepen. Waarbij iedere gebruiker alleen de rapporten kan zien waarvoor toestemming is verleend door de beheerder.
Wat is een Power BI App?
Een Power BI App is een manier om uit 1 werkruimte meerdere dashboards en rapporten gebundeld te delen met een groep gebruikers. Dit is handig voor gebruikers en beheerders van de werkruimte. Want gebruikers zien al hun rapporten op een mooie overzichtelijke plek. En beheerders hoeven nieuwe rapporten niet los te delen maar kunnen deze eenvoudig aan de bestaande app toevoegen.
Wanneer gebruik je Power BI Apps?
Wij raden het gebruik van Power BI Apps aan als er meerdere rapporten met een groep gebruikers gedeeld moeten worden.
Hoe maak je een Power BI App? Hoe deel je deze met verschillende gebruikersgroepen?
Het is nu nog makkelijker om Power BI apps te gebruiken. In onderstaande video, gemaakt door onze Power BI trainer Jeroen, laat hij zien hoe je een enkel rapport deelt, hoe je een Power BI App maakt en deze vervolgens deelt met verschillende gebruikersgroepen.
Onderstaand vind je de uitgewerkte stappen uit bovenstaande video.
Hoe deel je een enkel Power BI rapport?
- Ga naar de werkruimte
- Ga naar het rapport dat je wil delen
- Klik op het ‘Share’ knopje
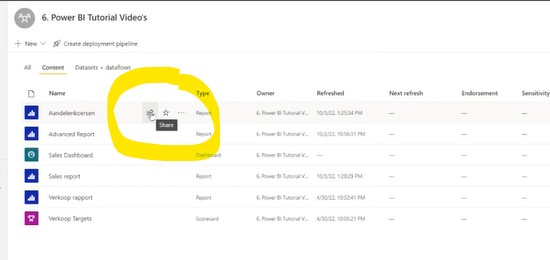
4. Vervolgens kan je bepalen met wie je het rapport wil delen. Dat kan met mensen in je organisatie. En wanneer je beveiligingsinstellingen dat toestaan, kan dat ook met mensen buiten je organisatie.
5. Standaard staat aan dat het gedeeld wordt met iedereen in de organisatie. Om dit aan te passen klik je op deze optie. Zie onderstaande printscreen.
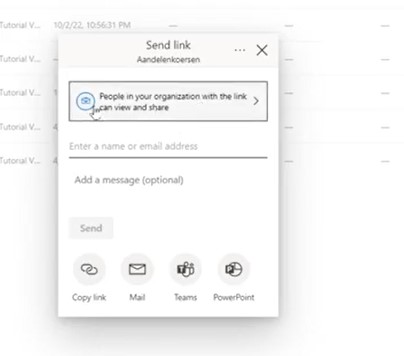
6. En kies vervolgens voor ‘Specific people’.
7. Onderin bij ‘Settings’ kan je ook kiezen op welke manier het gedeeld wordt. Standaard staat dit zo ingesteld dat ontvangers dit ook weer verder kunnen delen (‘Allow recipients to share this report’).
8. Je kan er ook voor kiezen dat een ontvanger niet alleen het rapport ontvangt maar dat zij ook een eigen rapport kunnen maken met de onderliggende data van het gedeelde rapport (‘Allow recipients to build content with the data associated with this report’)
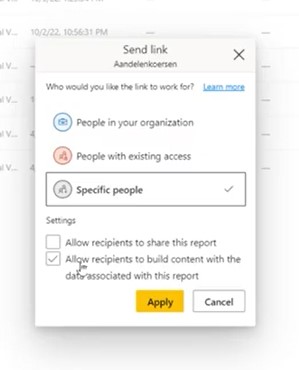
9. Maak je keuze in de hierboven genoemde opties en klik op ‘Apply’. In het hierna volgende venster kan je de personen selecteren met wie je het wil delen. Let op: Je kan het rapport alleen delen met andere Power Bi Pro licentie gebruikers. Of als het rapport gepubliceerd is in een Premium werkruimte.
Een enkel Power BI rapport versus meerdere rapporten delen
Bovengenoemde manier van delen van is prima wanneer er maar enkele rapporten in een organisatie aanwezig zijn. En de ontvangers maar 1 enkel rapport hoeven te ontvangen. Maar als je meerdere rapporten wil delen kan dit lastig zijn. Zowel voor de ontvangers, want die krijgen heel veel verschillende linkjes. Maar is ook lastig voor beheerders van rapporten. Een betere oplossing? Een Power BI App. Want in een App worden meerdere rapporten en dashboards gebundeld. Zodat de gebruikers al hun Power BI rapporten op 1 plek kunnen vinden. Dit is een stuk gebruiksvriendelijker.
Hoe ziet Power BI Apps eruit?
1. Ga in Power BI werkruimte naar het onderdeel Apps. Je ziet vervolgens een overzicht van de beschikbare Apps:
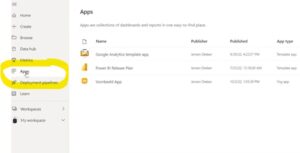
2. In de video zie je een voorbeeld rapport. Wanneer deze wordt geopend zie je een op 1 plek een dashboard en verschillende rapporten bij elkaar:
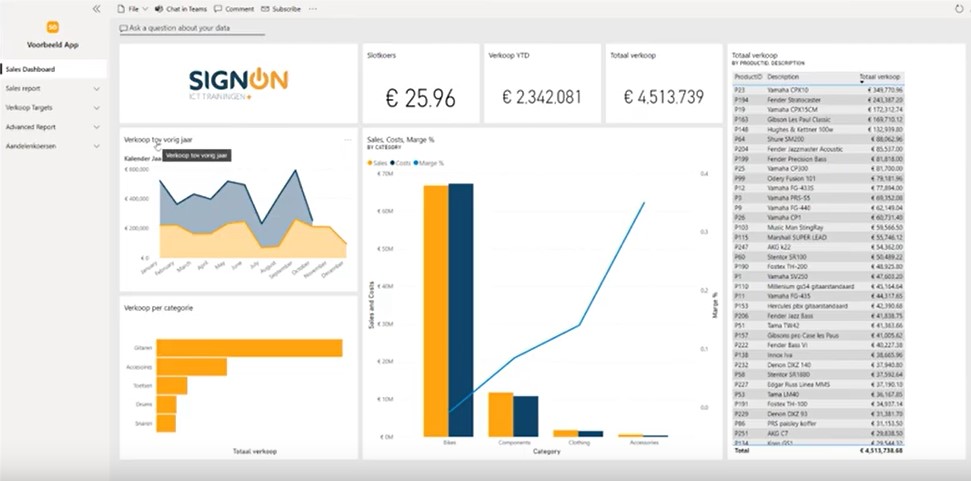
Voor gebruikers en beheerders is dit een fijne manier van werken. Komt er een nieuw rapport bij? Dan is het voor de beheerder alleen een kwestie van de App updaten. En gebruikers krijgen dit gelijk in hun gebruikelijke omgeving te zien. Een nadeel was dat er per werkruimte maar 1 App te maken was. Dit betekende dat het bedienen van meerdere doelgroepen lastig was.
Voorbeeld: Je wilt een aantal rapporten delen met het Sales team. De meeste rapporten mogen door iedereen ingezien worden. Maar er is 1 specifiek rapport dat alleen bedoeld is voor het management. Voorheen moest je daarvoor 2 aparte werkruimtes moet maken. Een werkruimte voor het Sales team en een werkruimte voor het management. Heel veel rapporten moesten dubbel gepubliceerd worden. Dit kostte veel extra werk en vergrootte de kans op fouten als je iets wilde aanpassen.
Maar nu kan je een App maken en per doelgroep bepalen welke rapporten ze kunnen zien.
Hoe maak je een Power BI App voor verschillende gebruikersgroepen?
- Ga naar de Power BI werkruimte. Er kan per App maar 1 werkruimte tegelijkertijd zijn
- Zoals je in de video ziet is er in dit voorbeeld al een App aanwezig. Deze moet eerst worden verwijderd. Ga rechts bovenin naar de 3 puntjes (…) en kies ‘Unpublish App’.
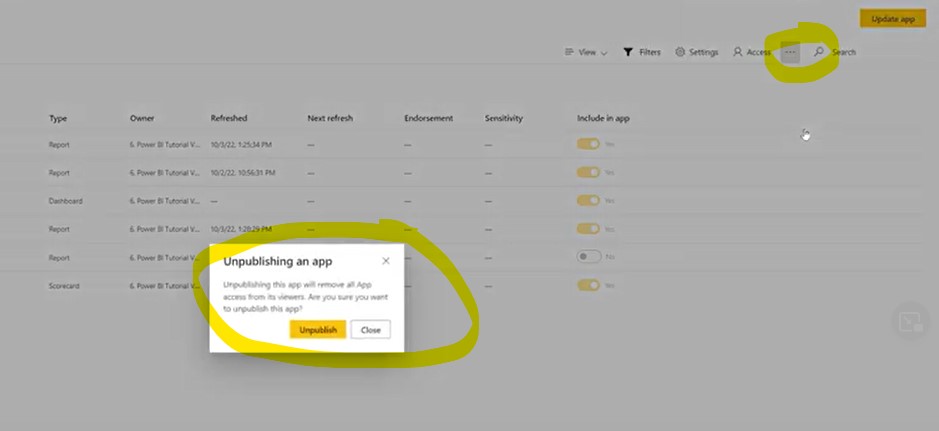
3. Klik nu op de gele button rechts boven genaamd ‘Create App’
4. Vervolgens moet je algemene instellingen van de App invullen. Zoals: naam van de app, een omschrijving, een logo, een themakleur kiezen. Bij de themakleur heb je beperkte keuze en je kan geen eigen (huisstijl) kleur kiezen. Daarnaast kan je nog contactgegevens invullen.
5. Ga naar het volgende onderdeel: Content. Hier bepaal je welke rapporten en dashboards in de App komen. Dit onderdeel is nieuw. Voor september 2022 moest je al op de werkruimte kiezen welke rapporten erin kwamen en kon je dat later niet meer aanpassen.
6. Klik op de knop ‘Add content’
7. Selecteer het dashboard en de rapporten die je wil toevoegen. En klik op de button ‘Add’.
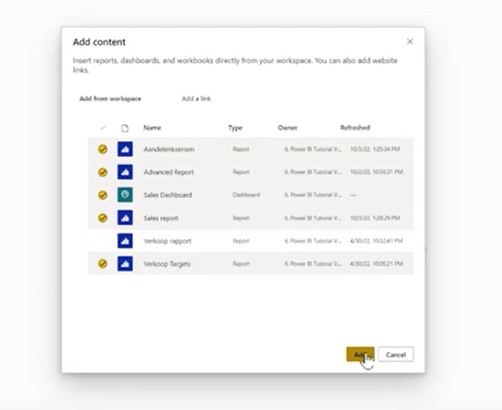
8. Voordat je het publiceert kan je zien hier het eruit komt te zien:
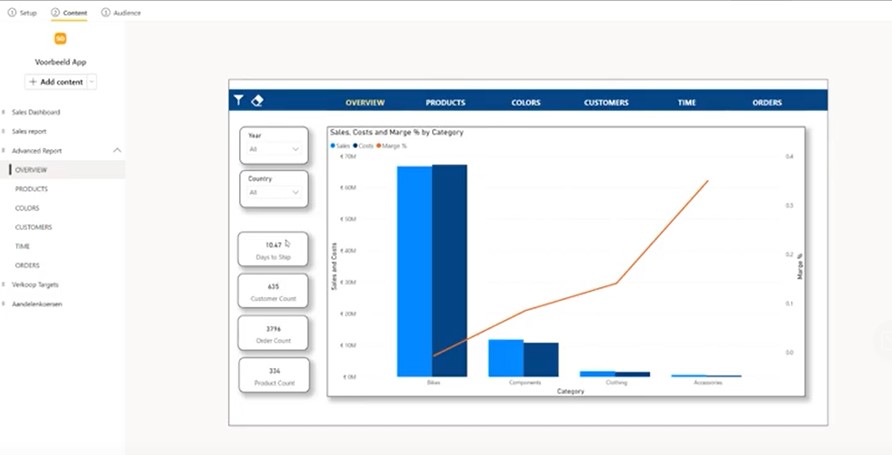
9. Klik nu rechts onderin op de gele button ‘Add audience’. Om een publiek of doelgroep toe te voegen.
10. Je ziet dat er al 1 standaard publiek is gemaakt. De naam hiervan is ‘Voorbeeld App’. Je kan de naam aanpassen door op de naam te klikken. We passen de naam aan van ‘Voorbeeld App’ naar ‘Management’.
11. Aan de zijkant kan je bepalen met wie je de App wilt delen:
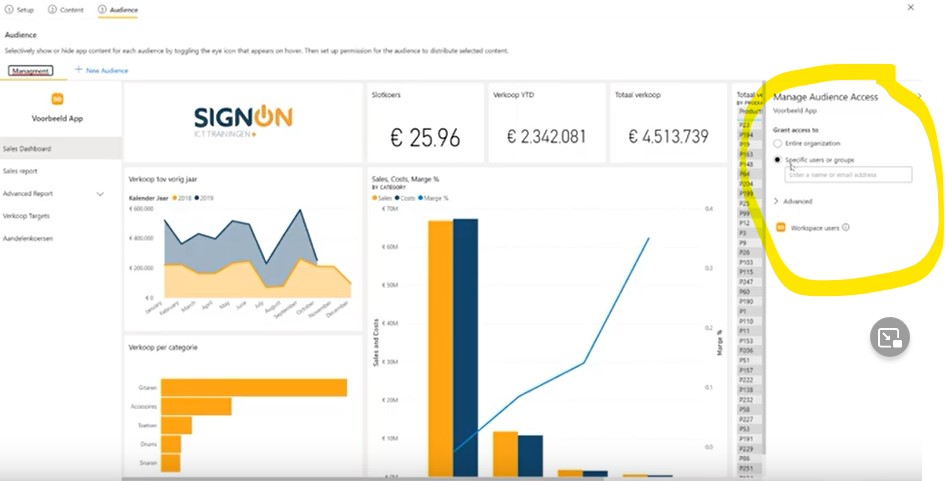
12. Kies “Specific users of groups’. Je kan hier namen van gebruikers of een beveiligingsgroep selecteren. In dit voorbeeld wordt de beveiligingsgroep ‘Admin’ gekozen, waarmee de App wordt gedeeld.
13. Via de ‘Advanced’ feature kan je meer keuzes maken over de manier van delen. Mag men bijvoorbeeld de dataset verder delen? In dit voorbeeld vinken we hier niets aan.
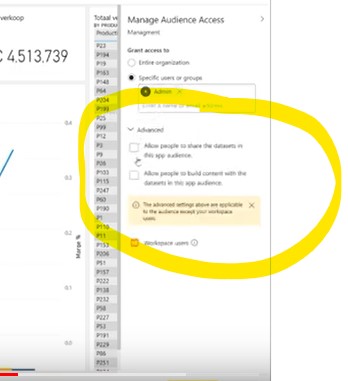
Een 2e doelgroep of gebruikersgroep voor de App aanmaken
Nu gaan we een tweede doelgroep of gebruikersgroep voor de App maken. Want deze groep mag alles zien, behalve ‘Advanced Report’. Zie onderstaand voorbeeld:
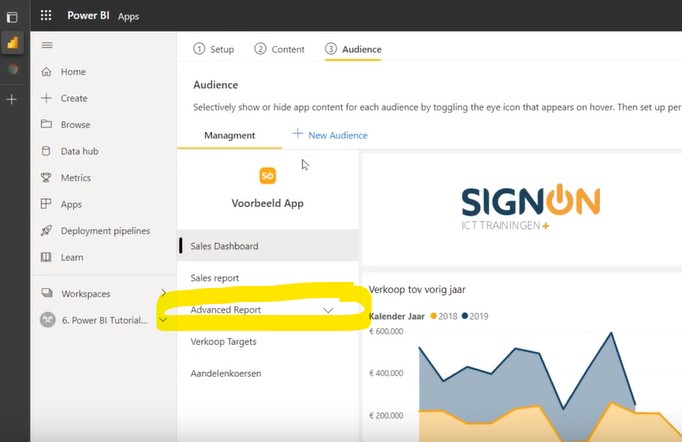
- Om dit te regelen klik je opde tab ‘New Audience’. Je kan deze naam nu aanpassen. De naam wordt aangepast van ‘New Audience’ naar ‘Sales’.
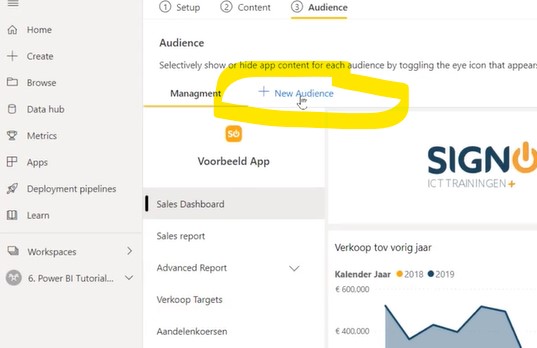
2. In de tab ‘Sales’ ga je naar het rapport ‘Advanced Report’ dat je wilt verbergen. Achter de naam dit rapport klik je op het ‘oogje’ om het te verbergen:
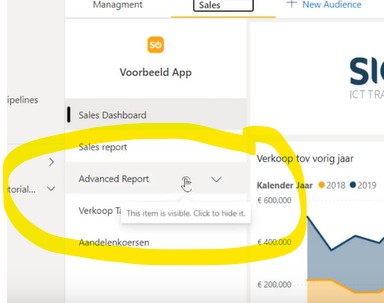
3. Vervolgens ga je weer naar ‘Manage Audience Access’ om gebruikers of een beveiligingsgroep toe te voegen.
4. Gebruikers toegevoegd? Klik op de gele button ‘Publish app’.
5. Degene die je toegang hebt gegeven tot de App krijgen hiervan automatisch een bericht.
Nog meer leren over Power BI?
Volg een Power BI training of bekijk onze handige Power BI tips en tricks pagina.







 Print dit artikel
Print dit artikel