Wat zijn Power BI Field Parameters? Hoe gebruik je ze?
In de Power BI Update van deze maand laat SignOn trainer Jeroen de nieuwe feature “Field Parameters” zien. Wat kan je ermee en hoe pas je deze nieuwe feature toe in Power BI?
Wat kan je doen met Field Parameters?
Met Field Parameters kan je gebruikte metingen en velden dynamisch aanpassen in Power BI. Hiermee kan je gebruikers van je rapporten meer vrijheid geven in wat ze willen weergeven. Zij kunnen visuals op veel manieren aanpassen
Kon dit voorheen dan niet? Ja, in eerdere versies van Power was dit ook mogelijk. Maar dit was alleen realiseerbaar met complexe DAX. Nu is het een stuk makkelijker geworden en dus ook sneller.
Hoe gebruik je Field Parameters in Power BI?
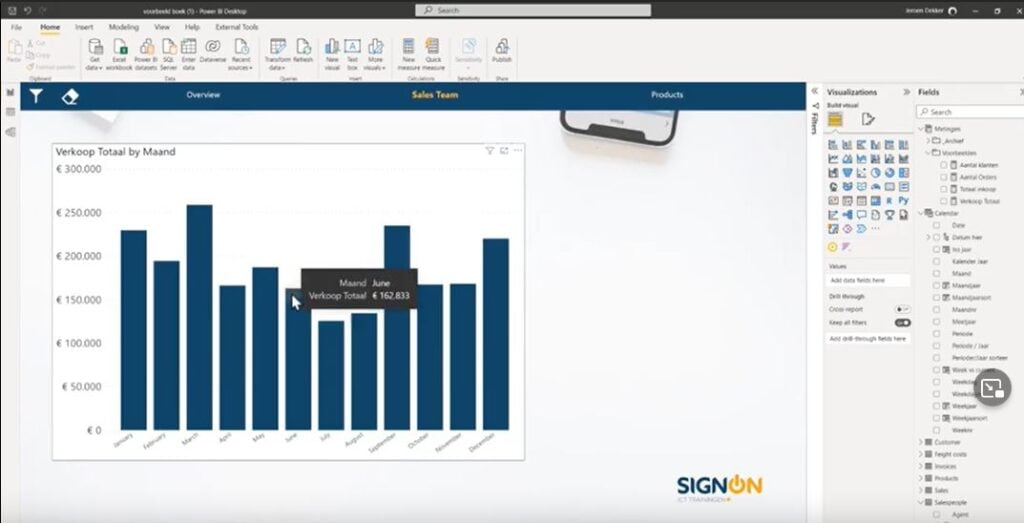
Stel je wilt een staafdiagram maken per maand. En je wilt 4 verschillende ‘measures’ weergeven. Bijvoorbeeld: Aantal klanten, Aantal orders, Totaal inkoop en Verkoop Totaal. In bovenstaande grafiek wordt alleen Verkoop Totaal getoond.
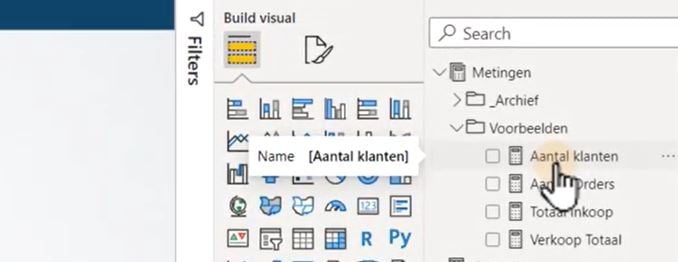
De andere 3 measures (Aantal klanten, Aantal orders, Totaal inkoop) kan je niet zomaar bij elkaar in bovenstaande staafdiagram plaatsen. Dan ontstaat er een onbruikbare grafiek. Maar je wilt het wel voor gebruikers van dit rapport mogelijk maken dat zij kunnen kiezen welke meting weer wordt gegeven in de grafiek. Dit kon voor de laatste Power BI Update alleen met een hoop ‘knutselwerk’ in DAX. Maar dankzij Field Parameters is dit erg makkelijk geworden. Onderstaand een stappenplan hoe je Field Parameters toepast in Power BI.
Stappenplan – Field Parameters toepassen
- Ga naar Modelling
- Selecteer New Parameter

- Selecteer vervolgens Fields
- Nu kan je je Parameter samenstellen
- Vul een Name in (bijvoorbeeld Meetwaarde)
- Bij Fields (Veldenmenu) selecteer je de gewenste velden.
- En klik op Create
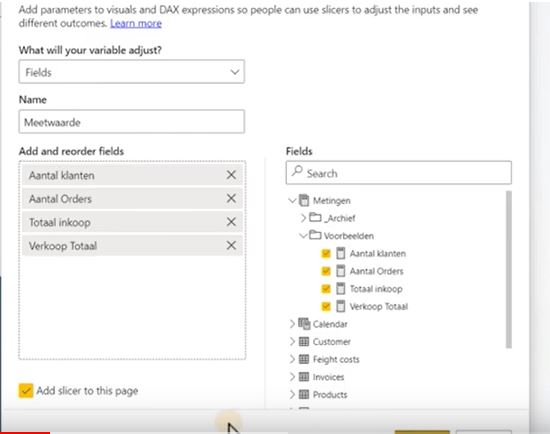
- Naast de grafiek wordt nu een Slicer getoond met de zojuist geselecteerde metingen.
- Kijk nu terug naar je data en je ziet dat er een nieuwe tabel gemaakt is met de naam Meetwaarde. Deze is gemaakt met een stukje DAX.
- In de oorspronkelijke grafiek verwijder je ‘Verkoop Totaal’. Want niet alleen deze gegevens moeten worden getoond in de grafiek maar alle metingen.
- Uit de nieuwe Meetwaarde tabel haal je de kolom Meetwaarde en deze plaats je in de Y-as. En zie je deze terug in de grafiek.
- Er staat nu een Multi Select slicer. Het is logischer om hier een Single Select slicer van te maken. Ga naar de Slicer settings om dit aan te passen
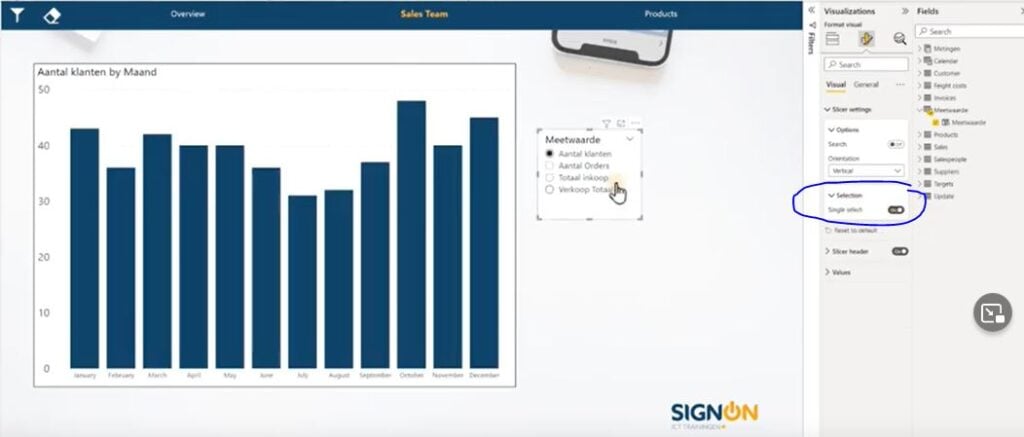
- Je Field Parameters zijn nu toegepast. Nog meer extra handige tips m.b.t. Field Parameters? Bekijk onderstaand de uitgebreide video. Hierin wordt bovenstaand stappenplan uitgebreid behandeld en aan het einde deelt Jeroen nog extra handige weetjes.
Bekijk de volledige video
Bekijk hier nog meer handige Power BI tips







 Print dit artikel
Print dit artikel