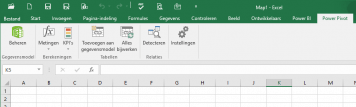14
mrt 16Power Pivot in Excel activeren
Power Pivot in Excel activeren
PowerPivot is in Microsoft Excel 2013 / 2016 een standaard add-in, die gebruikt wordt voor het uitvoeren van krachtige gegevensanalyses in Excel. Hieronder laten wij u zien hoe u het Power Pivot tablad kunt activeren in Excel.
Standaard is PowerPivot in Excel 2013 / 2016 al geïnstalleerd, soms komt het voor dat de add-in niet standaard geactiveerd is. Hieronder staat beschreven hoe u de Power Pivot voor Excel 2013 / 2016 add-in inschakelt.
- Selecteer linksboven Bestand > Opties > Invoegtoepassingen.
- Selecteer in het keuzevakje Beheren > COM-invoegtoepassingen > Start…
- Selecteer in het keuzevakje Microsoft Power Pivot for Excel en klik op OK. Indien u andere versies van de Power Pivot add-in hebt geïnstalleerd, dan worden deze versies ook vermeld in de lijst met COM add-ins. Selecteer de Power Pivot add-in voor Excel.
Het Lint toont nu het tabblad Power Pivot.
Het venster Power Pivot openen
- Klik op het Tabblad Power Pivot
Dit is het Tabblad waarmee u Power Pivot-draaitabellen, berekende velden en Key Performance Indicators (KPI’s) werkt en gekoppelde tabellen maakt. - Klik op Beheren Gegevensmodel

U krijgt nu het Power Pivot-venster te zien. Hier kunt u op “Externe gegevens ophalen” klikken om met de wizard Tabel importeren gegevens te filteren terwijl u deze toevoegt aan uw bestand, relaties tussen tabellen maken, de gegevens uitbreiden met berekeningen en expressies en vervolgens met deze gegevens draaitabellen en draaigrafieken maken.
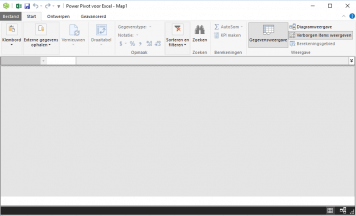
Probleemoplossing: het Power Pivot-lint is verdwenen
Het kan voorkomen dat het Power Pivot-Lint uit het menu verdwijnt als deze invoegtoepassing Excel instabiel maakt. Dit kan voorkomen als Excel onverwacht wordt afgesloten terwijl het Power Pivot-venster is geopend. Via de volgende stappen kunt u het Power Pivot-menu herstellen en Power Pivot in Excel activeren:
- Selecteer linksboven Bestand > Opties > Invoegtoepassingen..
- Selecteer het vak Beheren op Uitgeschakelde items en klik vervolgens op Starten.
- Selecteer Microsoft Office Power Pivot for Excel en klik op Inschakelen.
Lukt het niet met de bovenstaande stappen?
- Indien de voorgaande oplossing niet werkt om het Power Pivot-Lint te herstellen of als het Lint verdwijnt wanneer u Excel afsluit en opnieuw opent, voer dan de volgende oplossing uit:
- Sluit Excel.
- Selecteer met uw rechtermuisknop het Windows (icoon) > selecteer met de linkermuisknop Uitvoeren > typ regedit.
- Klik in de Register-editor op HKEY_CURRENT_USER > Software > Microsoft > Office > 15.0 of 16.0) > User Settings.
- Klik met de rechtermuisknop op PowerPivotExcelAddin en selecteer Verwijderen.
- Ga via de schuifbalk terug naar de bovenkant van de Register-editor.
- Klik in de Register-editor op HKEY_CURRENT_USER > Software > Microsoft > Office > Excel > Addins.
- Klik met de rechtermuisknop op PowerPivotExcelClientAddIn.NativeEntry.1 en selecteer Verwijderen.
- Sluit de Register-editor.
- Open Excel.
- Volg nogmaals de stappen bovenaan dit artikel “Power Pivot in Excel activeren”.
Wilt u met Power Pivot aan de slag? Volg dan een van onze Power Pivot trainingen.
Tijdens de Power Pivot voor Excel training krijgt u deze en nog vele andere tips mee.