27
mei 24Vraag van een cursist: Hoe pas je de databron van een bestaand Power BI rapport aan, van een lokaal bestand naar OneDrive?
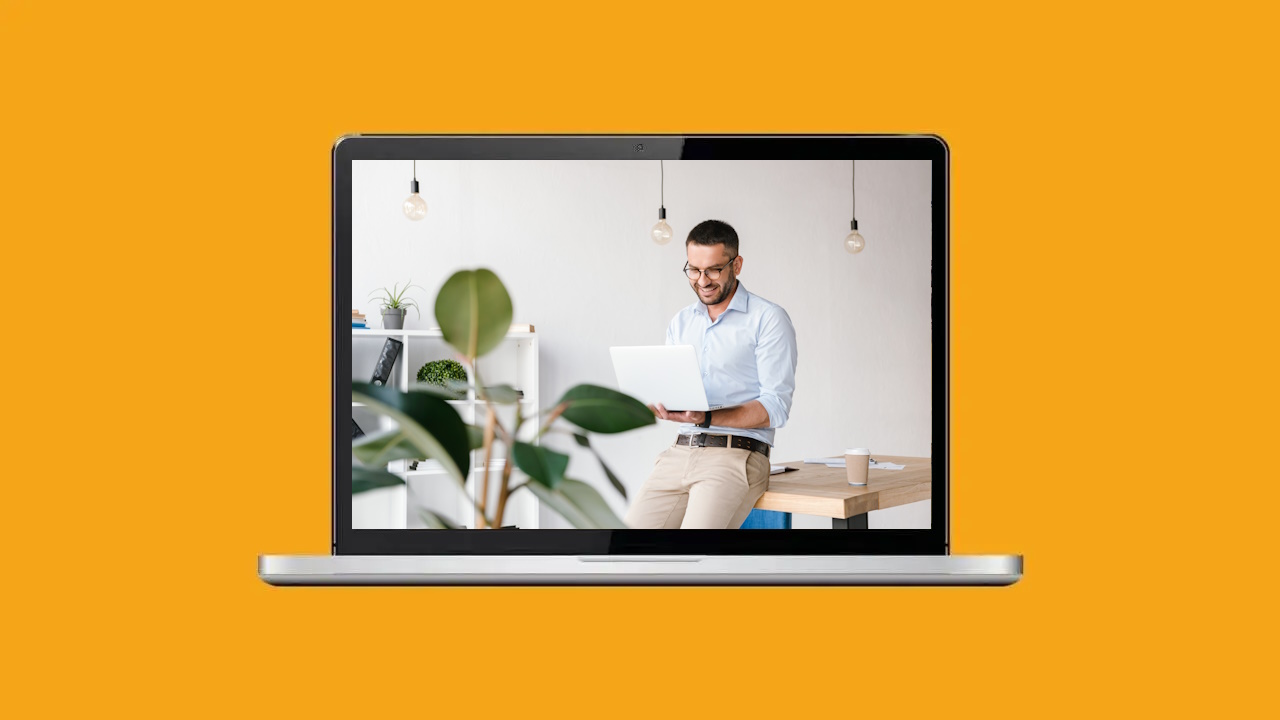
Deelnemers aan trainingen van SignOn ICT Trainingen+ kunnen gebruikmaken van onze nazorgservice. Als een cursist na afloop van een training nog vragen heeft over de behandelde stof, kan hij of zij onze trainers raadplegen. Veel deelnemers maken hier gebruik van. Soms kunnen vragen en antwoorden ook leerzaam zijn voor anderen. Daarom delen wij ze graag, zodat anderen er ook van kunnen profiteren.
Hieronder vind je een vraag van twee collega’s die onlangs de Power BI Basis training hebben gevolgd, samen met het antwoord/oplossing van de trainer.
Vraag over Power BI: Hoe pas je de databron van een bestaand Power BI rapport aan, van een lokaal bestand naar OneDrive?
“Tijdens de training hebben we geleerd dat het makkelijker is om Excelbestanden eerst op OneDrive te zetten, als je ze als bron voor Power BI wil gebruiken. Omdat je anders een gateway nodig hebt voor de (automatische) verversing. Dit is ons ook gelukt. Maar er zijn ook al 2 bestaande rapporten beschikbaar. Kunnen we die aanpassen? Zodat die bestanden de data niet meer ophalen van een lokaal bestand, maar in plaats daarvan (hetzelfde) bestand op OneDrive gebruiken?”
Waarom deze vraag?
Wanneer je een Power BI rapport naar de Power BI service (de Power BI website) publiceert, kun je daar instellen hoe vaak en wanneer de data vernieuwd moet worden. Bij iedere verversing haalt Power BI de nieuwe data uit de bron. Er is echter een voorwaarde verbonden aan deze optie: de Power BI-service moet in staat zijn om te communiceren met de data.
Bij bestanden in de (public) Cloud, zoals bijvoorbeeld AWS, Microsoft Azure maar ook SharePoint en OneDrive, kan dit zonder extra stappen gedaan worden. Omdat deze bronnen al via het internet toegankelijk zijn (met de juiste inloggegevens).
Bij lokale data, ook wel on-premise genoemd, is dit proces complexer. Hiervoor is een Power BI-data gateway nodig om de communicatie mogelijk te maken. Als een rapport één of meerdere Excelbestanden als bron gebruikt, is het eenvoudiger om de bestanden eerst te verplaatsen naar OneDrive of SharePoint. In deze video kan je zien hoe je Power BI kan verbinden aan een Excelbestand op OneDrive. Maar hoe pas je een Power BI rapport aan dat eerder gekoppeld is aan lokale data? Dat is snel en eenvoudig op te lossen, zie onderstaand antwoord van de trainer.
Het antwoord op deze Power BI vraag:
Onderstaand een uitleg over hoe je een Power BI rapport, dat eerder is gekoppeld aan lokale data, kan koppelen aan OneDrive.
1. De OneDrive link opzoeken
Nadat je de bestanden verplaatst (of gekopieerd) hebt naar OneDrive ga je eerst de link opzoeken. Dit kun je het makkelijkste doen in de Online versie van OneDrive.
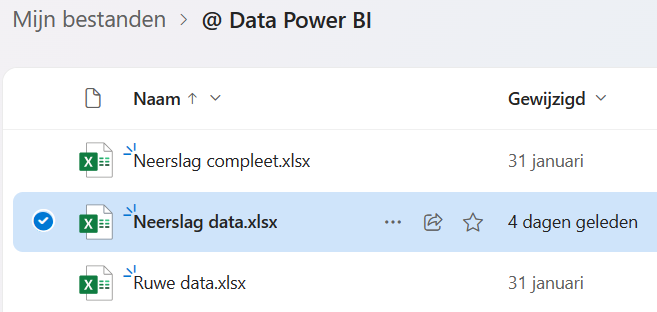
Je gaat hier naar de drie puntjes naast de bestandsnaam. Hier kies je voor “Details”. In het nieuwe scherm rechts kies je daarna voor “Meer details”.
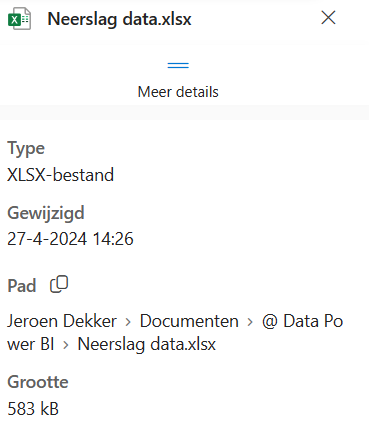
In dit scherm kopieer je het Pad via het kopieer-icoontje (dit icoontje vind je achter de tekst ‘Pad’). Deze link heb je later nodig dus het is handig deze even op te slaan in een kladblokbestand.
2. De Query aanpassen
Hierna ga je naar Power BI desktop en open je het bestand van het bestaande rapport. Via de knop “Transform data” open je de Power Query editor.
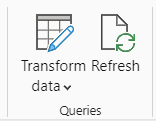
In het stappenmenu aan de rechterkant zijn de verschillende stappen van de query te zien.
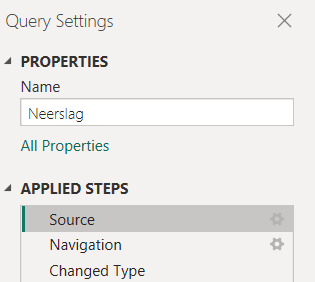
De eerste stap van een query is bijna altijd “Source” of “Bron”. In deze stap staat de verbinding naar de databron. Selecteer deze stap. In de formulebalk zie je (ongeveer) de volgende M code staan:
![]()
Hier verander je “File.Contents” in “Web.Contents” en vervang je het lokale pad door het pad dat je uit OneDrive gehaald heb:

Mogelijk wordt er op dit punt gevraagd in te loggen met je Microsoft Account. Hierna zal de query weer zichtbaar zijn. Hierna voer je via “Close & Apply” de query’s opnieuw uit. Het rapport is nu gekoppeld aan de online versie van het bestand.
Na publicatie zie je in de Power BI service dat er geen Data Gateway meer nodig is om de vernieuwing in te plannen:

Wil je meer tips en info over Power BI lezen? Bekijk ons YouTube kanaal.




