30
jan 233 manier om data te exporteren uit Power BI naar Excel

Er is een nieuwe manier om data uit Power BI te exporteren naar Excel. Het exporteren van data naar Excel is een functie waar veel naar gevraagd wordt in onze Power BI trainingen. Onze Power BI trainer Jeroen heeft daarom een video gemaakt met uitleg hierover.
In deze video behandelt hij 2 bestaande manieren om data te exporteren. Maar ook de nieuwe manier om data te exporteren naar Excel, namelijk om gekoppelde data te exporteren uit een Power Bi visual.
3 manieren om Power BI data te exporteren naar Excel
Onderstaand een overzicht van de 3 manieren om data te exporteren naar Excel. Deze manieren heeft Jeroen uitgewerkt in een video. Onder de video vindt je tevens een uitgeschreven stappenplan om deze manieren uit te voeren.
- Vanuit Excel verbinding maken met de Power BI Dataset
- Data exporteren uit een visual
- Gekoppelde data exporteren uit een visual (NIEUW)
Video met uitleg: Hoe exporteer je Power BI data naar Excel?
Hieronder vind je de uitgewerkte video in tekst en afbeeldingen.
1. Vanuit Excel verbinding maken met de Power BI Dataset
Bij deze manier om data te exporteren gaat Excel verbinding maken met een reeds gepubliceerde dataset.
- Je gaat hiervoor naar Power BI Online. En als voorbeeld gebruiken we de ‘AdventureWorks’ dataset. Dit is een sample database beschikbaar gesteld door Microsoft.
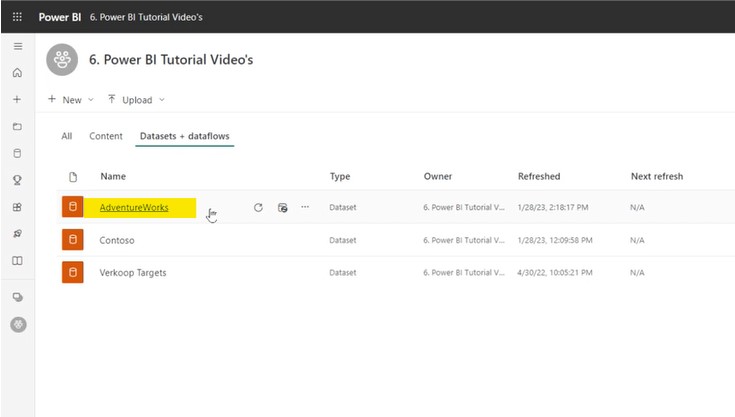
- Voordat je verbinding kan maken met Excel moeten er 2 zaken geregeld zijn. De optie om te exporten moet namelijk aanstaan en deze mag niet zijn uitgezet door de beheerder van de omgeving. Daarnaast moet de dataset met je gedeeld zijn.
- Deze 2 zaken kan je als volgt controleren:
- Klik op … (3 puntjes) achter de AdventureWorks database
- Ga naar Manage Permissions
- Kijk achter jouw naam naar het veld Permissions. Hier moet minimaal ‘Build’ aanstaan.
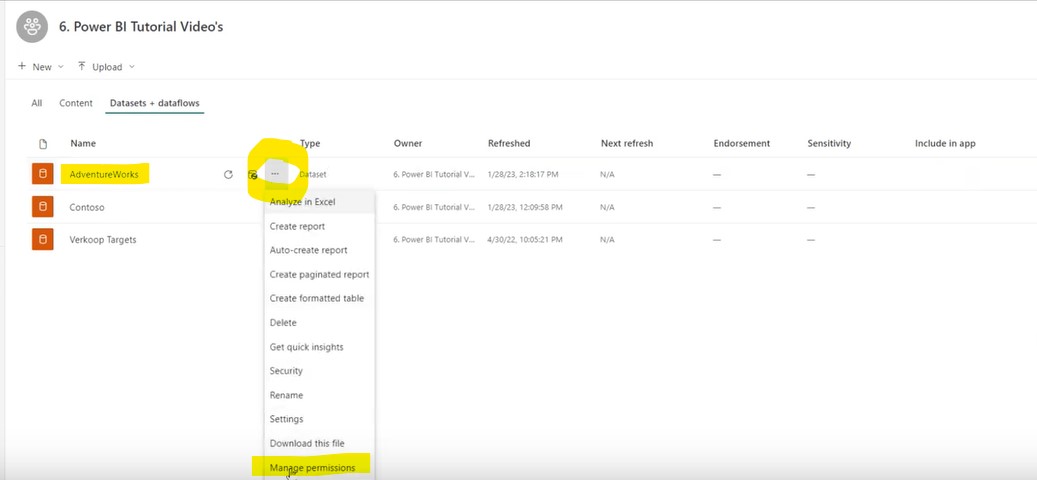
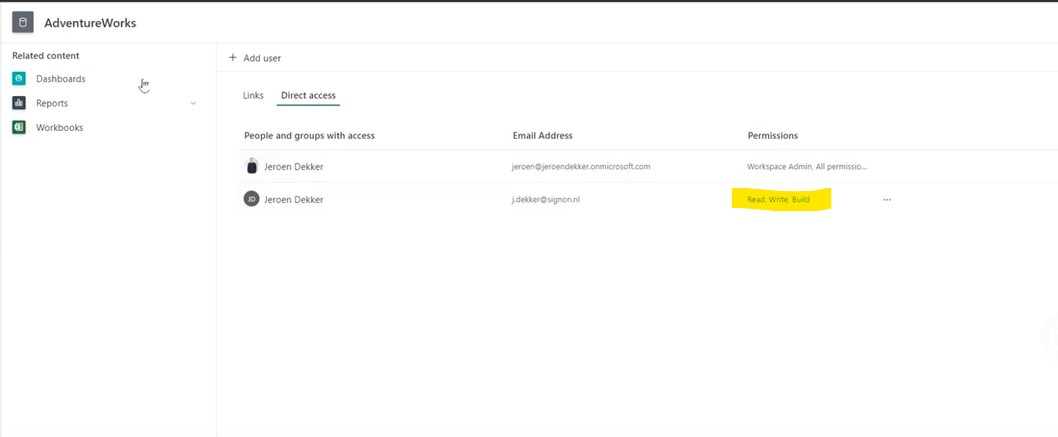
- Nu gaan we de dataset exporteren. Dit kan je op 2 manieren doen: vanuit Power BI Online of Excel.
- We beginnen met de export vanuit Power BI Online. Klik op de betreffende dataset in Power BI Online en klik vervolgens op ‘Analyze in Excel’. Vervolgens wordt er automatisch een Excel bestand gemaakt dat je kan openen. Wanneer je hier op klikt opent er een Excel bestand met een draaitabel (pivot table).
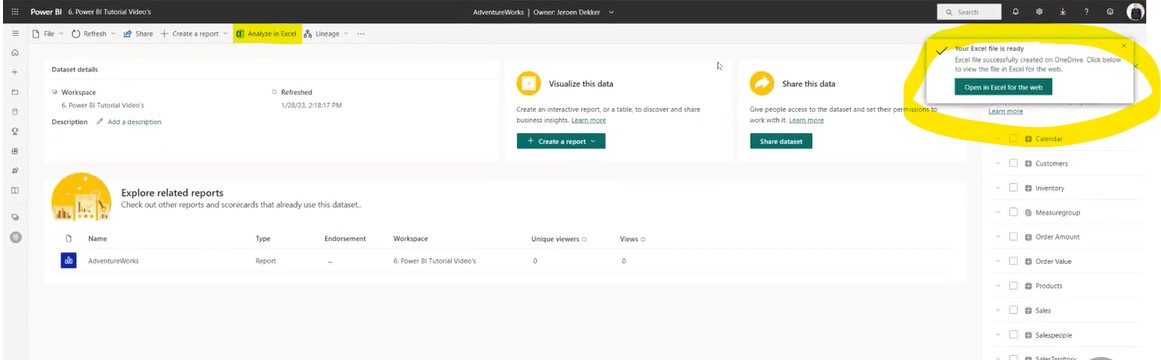
- De draaitabel heeft een connectie met de gepubliceerde dataset. Je kan hier alles weergeven wat je ook uit de dataset kan halen. Alle niet-verborgen velden en metingen kan je hier gebruiken.
- Je kan echter geen ‘implicit measures’ gebruiken. Dit zijn metingen die niet gemaakt zijn door de maker van de dataset. Maar deze zijn afgeleid van een veld, dus de automatische berekeningen. Het is handig wanneer je een dataset hebt met metingen, anders is de Excel file lastig te gebruiken.
- Je kan deze export ook maken vanuit je lokale versie van Excel. Open Excel op je pc of laptop.
- Ga naar ‘Data’ en dan naar ‘Get & Transform data’.
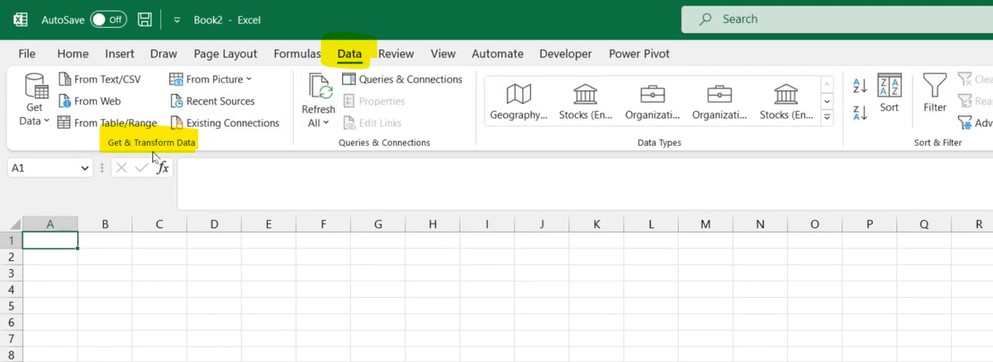
- Klik dan op ‘Get Data’. Dan op ‘From Power Platform’ en kies dan voor ‘From Power BI’.
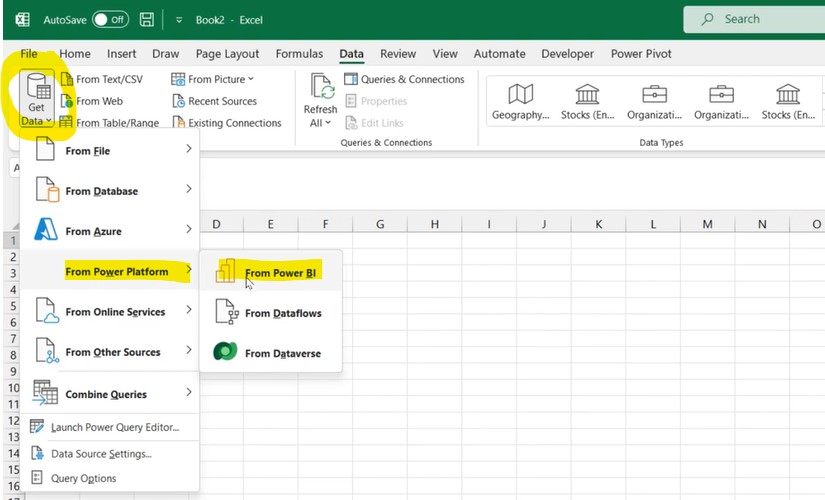
- Dan krijg je rechts in beeld een overzicht van alle Power BI datasets waar je toegang tot hebt. Kies de dataset waarmee je wilt werken en kies daar voor de optie ‘Insert PowerPivot’.
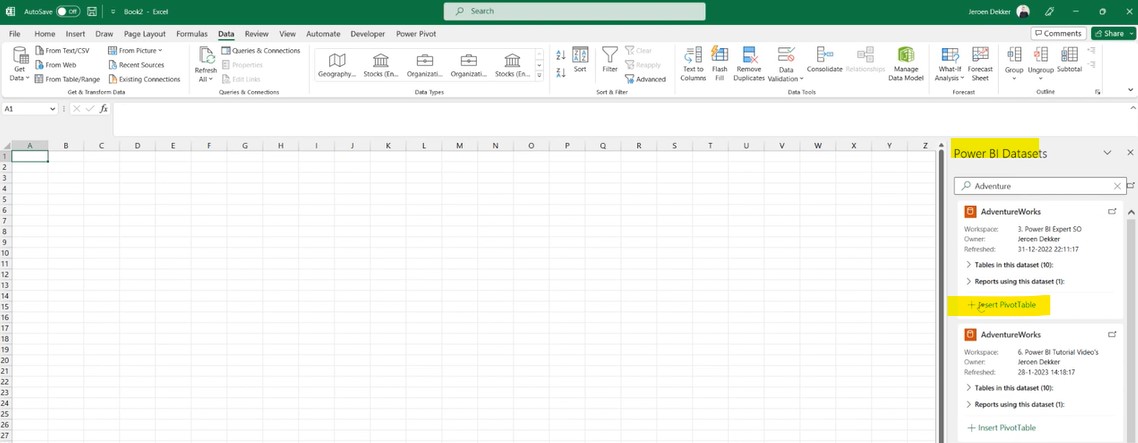
2. Data exporteren uit een Power BI visual
Nu gaan we kijken naar hoe je data kan exporteren uit een Power BI visual.
- Hiervoor heb je een rapport nodig. In dit voorbeeld gebruiken we een rapport dat gemaakt is op basis van de eerder gebruikte AdventureWorks dataset. Dit rapport wordt geopend.
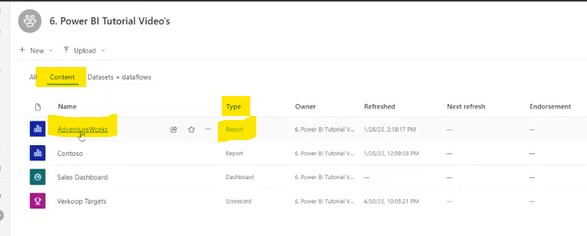
- Wanneer het rapport is geopend zie je in de visual header puntjes staan:
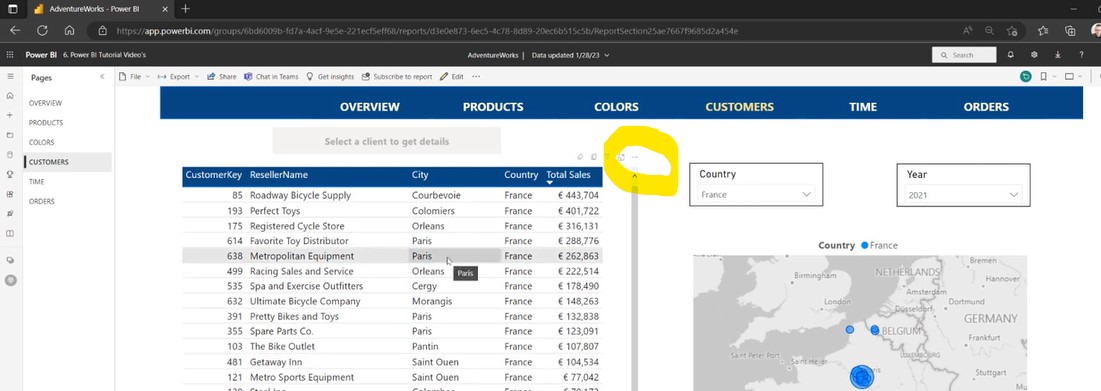
- Wanneer je hierop klikt, zie je de optie ‘Export data’. Klik hierop.
- Je ziet nu 2 manieren om de data te exporteren, namelijk met of zonder layout.
- Kies voor ‘Data with current layout’.
- Er wordt een Excel bestand gedownload. In dit bestand vind je de data uit de tabel in een Excel bestand.
- Let op: dit is eenmalige export. Deze data is niet gekoppeld aan de Power BI dataset. Dus wanneer er in de dataset iets wijzigt, wijzigt dit dus niet in de Excel file.
3. Gekoppelde data exporteren uit een visual (NIEUW)
Er is nog een andere en nieuwe manier om data te exporteren uit een visual.
- Je hebt net namelijk gekozen voor ‘Data with current layout’.
- Nu gaan we kijken naar de exportoptie genaamd ‘Summarized data’. Je kan bij deze optie kiezen uit 3 verschillende file formats. Wanneer je een van de onderste 2 kiest, wordt er wederom een eenmalige export gemaakt zonder koppeling aan de Power BI dataset. Daarnaast is het goed om te weten dat er bij ‘row-max’ of het aantal rijen, de rijen worden bedoelt in de Power BI visual. En niet over de rijen van de onderliggende data. De onderliggende dataset kan veel groter zijn namelijk.
- De bovenste optie ‘xlsl (Excel) with live connection (500.000 row max) is nieuw!
- Hiermee kan je Excel met een live-verbinding uit deze visual halen
- Kies voor deze optie en klik op de knop ‘Export’
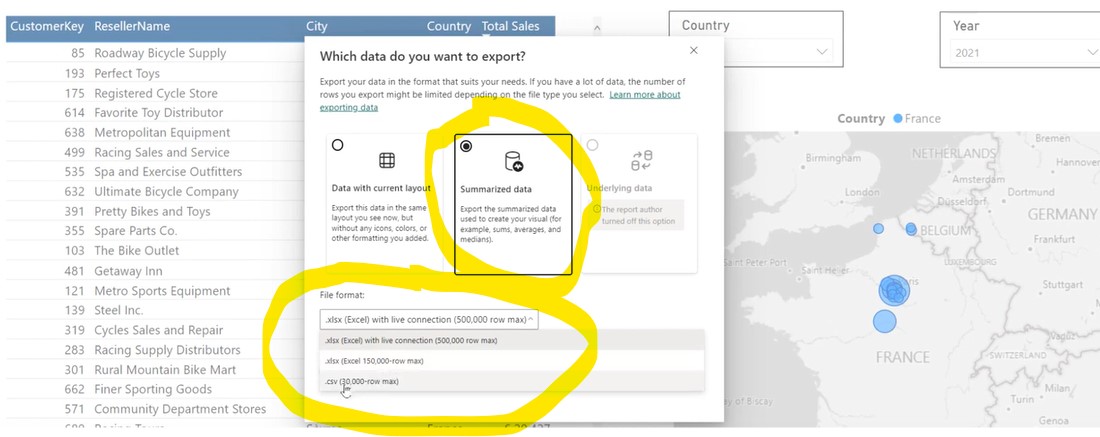
- Er wordt wederom een Excel file gedownload. Hierin vind je een tabel.
- In eerste instantie lijkt het alsof dat niet werkt. Maar dat is opgelost wanneer je op ‘Enable editing’ en ‘Enable content’ klikt.
- Dan zie je een tabel met de data uit Power BI
- De tabel is gekoppeld aan je Power BI dataset
- Je kan de data verversen door op de ‘Refresh’ button te klikken:
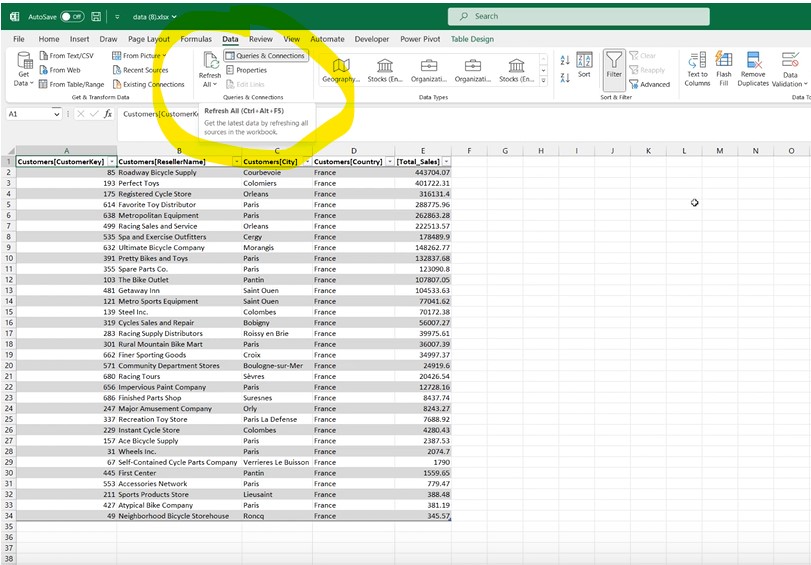
Wil je verbinding met de Power BI dataset zien?
- Ga nu naar ‘Data’ en dan naar ‘Queries & Connections’
- Daar zie je de koppeling met de database. Dit is het belangrijkste verschil met andere 2 manieren. Want dat zijn eenmalig exports waarvan de data nooit wordt bijgewerkt. Dus deze gegevens verouderen op een gegeven moment.
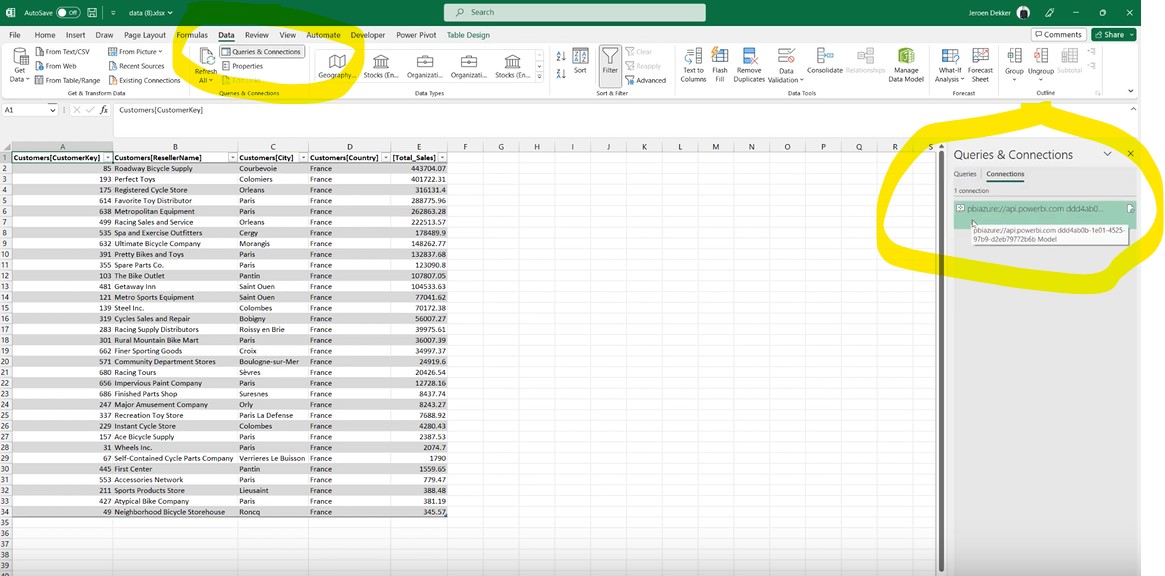
Verversen van de data automatiseren?
Je kan de data verversen door op de ‘Refresh’ button te klikken. Maar je kan dit ook automatiseren:
- Klik op de gekoppelde verbinding. En klik op ‘Properties’:
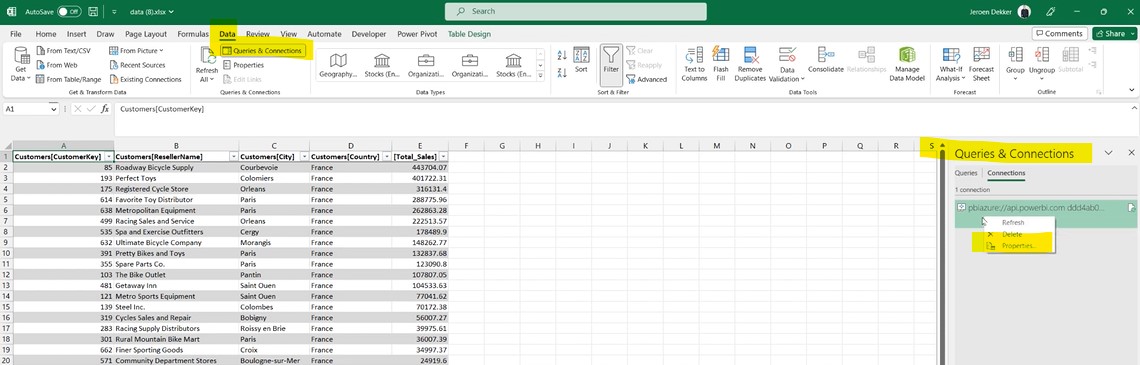
- Hier kan je instellen hoe vaak deze ververst moeten worden. Het heeft uiteraard geen zin om deze in te stellen op: elke minuut verversen wanneer je Power BI dataset maar 1 keer per dag wordt ververst.
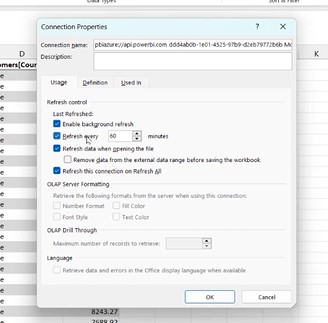
Meer leren over Power BI?
Bekijk onze Power BI tips of onze Power BI trainingen voor beginners, gevorderden en experts of Power BI Data Analyst (PL-300) training. Of volg onze Excel cursus voor Gevorderden.




